Texture Filtering Trilinear Optimization On Or Off
This a new pc or vid card? Originally posted by:this a new pc or vid card?
The Nvidia Control Panel is perhaps one of my most visited applications. I hang around its 3D Settings a lot, since I do check out new stuffs that Nvidia could possibly roll out. We also make sure to use the same settings on our graphics card as well – every time. Most of the settings within the control panel are prevalent at the graphic settings of most titles, so knowing them should mean a huge plus on your side as a gamer. But first, the easy waySetting parameters around the 3D Settings easily is possible under the Adjust Image Settings with Preview. But, it is still best to familiarize yourself with the technologies and features behind your graphics card. Using the slider forces some features to be turned on and off and while it’s easy it is not optimally the best way to tweak stuffs.Using the slider at the Adjust Image Settings is not ideal but you could start there.On this guide, we will explain the different settings found within Nvidia’s Control Panel (Game Ready Driver 378.66.).
Some settings here are also graphics and display dependent. The G-SYNC setting for example requires a G-SYNC capable monitor to be displayed. If the setting here doesn’t reflect yours, check out your setup and driver.If you managed to screw up, you could always restore the default values with a push of a button. Ambient Occlusion:Ambient Occlusion is simply put, a lighting effect that drastically improves shadows on geometries. It does so by calculating the brightness of a pixel in relation to the nearby objects.
It also determines which pixels are blocked from the environmental light by geometry – reducing the brightness values.OffTurns AO off, application controlledPerformanceTurns AO on, driver override, good image qualityQualityTurns AO on, driver override, maximum image qualityAmbient Occlusion is tuned off by default, since games had their own settings which is usually HBAO and SSAO. SSAO is the best AO method in term of performance while HBAO will provide you the best image quality. If the game doesn’t support AO, then you could use the drop down menu to toggle activation.
Anisotropic Filtering:To explain it simply, Anisotropic Filtering refers to a non-linear texture filtering method, superseding Trilinear filtering. It enhance the image quality of textures on surfaces by reducing fuzziness and blur – preserving detail at extreme viewing angles.Application ControlledTurns AF on, application controlledOffTurns AF off, driver override2xTurns AF on, driver override4xTurns AF on, driver override8xTurns AF on, driver override16xTurns AF on, driver overrideAnisotropic Filtering has 6 options available at the Nvidia Control Panel.
By default it is Application Controlled, which means you could set the parameters within the game yourself. I do not suggest turning this off but rather experiment in-game or at the Nvidia Control Panel which suites you best. If every inch of performance increase is a must, turn if off then. Antialiasing FXAA:Aliasing refers to jagged, or stair-like visual artifacts at the edges of a 3D object. Antialiasing combats that artifact. Now FXAA or Fast Approximate Anti-Aliasing is really fast and efficient by simply analyzing the pixels on the screen. There are tons of Antialiasing techniques out there with the Nvidia Control Panel offering FXAA injection and Off as options.
It defaults at Off since games naturally had their own AA options. FXAA is a developer implemented shader technique so support still depends on the game.Any Antialiasing method improves image quality especially at lower resolutions but it also impacts performance. It is best to play with the in-game AA options for your performance and image quality needs but if maximum performance is required then turn it off. Antialiasing Gamma Correction:Antialiasing Gamma Correction refers to the correction of brightness values within an AA enhanced image. Setting this on and off has no performance impact but has an effect on the brightness of some antialiased textures. I usually had this turned off, but if enabling it pleasing you then there’s no stopping you from turning it on.Antialiasing Mode:Antialiasing mode has four options.
Application Controlled means that you could select AA options within the game, while Off disables it. Enhanced allows you to set the AA settings in-game with the graphics driver allowing refined tuning via the Antialiasing – Settings drop down menu.
Application ControlledTurns AA on, application controlledOffTurns AA off, driver overrideEnhancedTurns AA on, driver override, enhances in-game AAOverrideTurns AA on, driver override, overrides in-game AAOverride is best used for titles that doesn’t support AA. It enables the same Antialiasing – Settings drop down menu. Some games do not work optimally by settings this option to Override and I’d rather inject FXAA than using any other options here. Application Controlled is best while turning this Off ensures maximum performance. Antialiasing Transparency:This is pretty much another AA implementation (Transparency Antialiasing) but it is taxing at its core. This setting is turned off by default.
Trilinear Optimization On Or Off
OffTurns AT off, application controlledMSAATurns AT-MSAA on, driver override2x SSAATurns AT-2x SSAA on, driver override4x SSAATurns AT-4x SSAA on, driver override8x SSAATurns AT-8x SSAA on, driver overrideMSAA is the best when it comes to performance and image quality, but turning it off ensures that the in-game Transparency Antialiasing could be set by the user. You can mix this with FXAA but for maximum performance, leave this turned off.
CUDA GPUs:The option within the Nvidia Control Panel allows you to select which graphics processing unit will use CUDA for general computing functions. Games with Nvidia PhysX technology benefits with CUDA enabled GPUs. Select all for the best possible performance. DSR Factor:DSR or Dynamic Super Resolution is basically an improved down sampling method. It allows the graphics card to render the game at a higher resolution than your display could provide and outputs it using your native resolution.
DSR also allows you to experiment with non native resolutions. Display at 1920 x 1080 ResolutionOffDownsampling turned off1.20xDownsampling turned on, 2130 x 11831.50xDownsampling turned on, 2351 x 13231.78xDownsampling turned on, 2560 x 14402.00xDownsampling turned on, 2715 x 15272.25xDownsampling turned on, 2880 x 16203.00xDownsampling turned on, 3325 x 18714.00xDownsampling turned on, 3840 x 2160This method is like anti-aliasing on steriods but unlike Antialising, DSR allows you to enhance any game’s image quality regardless of age. If your native resolution is 1920 x 1080 and you’ve set the factor to 4.00x, the effective resolution will be 3840 x 2160P. It’s like a poorman’s 4K experience on a 1080P display. DSR Smoothness:Since DSR is effectively down sampling, smoothing is required depending on your selected DSR Factor. The value defaults at 33%.
Lower values means sharper, while higher values means softer textures. I usually turn off smoothness with a DSR Factor of 4.00x, while at lower resolutions the default 33% value will do. Do these changes if you are willing to use DSR.There is no noticeable performance impact with this setting so play at your will if you enabled the DSR Factor. Maximum Pre-rendered Frames:Simply put, Maximum Pre-rendered Frames pertains to the Graphics Pipeline’s Context Queue.
It is a buffer used to store data in preparation to be used by the GPU. How much frame should be prepared ahead is govern by this setting. Some games will perform better with the setting at low (1), while others requires higher values (4). It is best to keep this setting at default. Use the 3D Application Settings. Monitor Technology:This setting refers to the refresh rate and anti-blur technologies used by the display.
This setting applies to G-SYNC, ULMB , and Fixed Refresh (normal displays). We could talk all day long about this one but simply put if you have a or display, you could set the features enabled here. We’ll reserve this for another article. G-SYNCAnti screen tearing, variable refresh rateULMB (Strobe)Anti motion blur, PWM, lower brightnessFixed RefreshUses the refresh rate of the displayThere is no best setting here, since no one prefers the same thing.
G-SYNC is good for those who hates screen tearing, while ULMB is good for those who wants to eliminate motion blur on displays. Personally, I’d rather have ULMB enabled if my display could use it. You cannot use both technologies at the same time but V-SYNC and ULMB is possible. Multi-Frame Sampled AA:MFAA refers to another AA method, similar to MSAA but it doesn’t feature the same performance impact. This AA setting requires a GTX 900 series card and above while also requiring in-game support.I prefer this over MSAA if the title supports it.
But for the best performance, leave it turned off. Multi-Display / Mixed GPU Acceleration:This setting refers on how OpenGL applications manipulate rendering with multiple displays. There are 3 modes here with multiple display, single display and compatibility performance mode.
Multi-DisplayOptimized for multi-display setupsSingle-DisplayOptimized for single-display setupsCompatibilityUse this if the OpenGL application has issues with multi or single-displayPower Management Mode:Modern GPUs can set their power usage under various scenarios and this setting pertains to that feature. Adaptive is where the GPU down clocks to save energy when the GPU load is not that high.
This is great, but older or not so demanding titles could pose an issue with this setting. Maximum performance ensures that the GPU clock stays at its maximum, regardless of GPU usage.
Optimal PowerSimilar to Adaptive, best power savingAdaptiveVariable clock speed, power savingPrefer Maximum PerformanceBase clock speed, maximum performanceOptimal is fairly new, but think of it as Adaptive on steriods. It enables to GPU to stop rendering when nothing is updated on the screen. Preferred Refresh Rate:This setting overrides your application’s refresh rate settings. For an instance if your display natively supports 240 Hz and the game doesn’t have the 240 Hz option this feature comes into play.Application Controlled is the default while Highest Available ensures that on full screen applications your display’s maximum refresh rate is used. This is not 100% compatible will all games though. Shader Cache:Shader Cache is a feature to optimizing 3D application load times and CPU performance.
The shader cache pertains to the stored compilation of effects that has been stored on your storage device. Without it, the game will re-compile the shaders again.
This hurts loading times and performance on open world titles. Always turn this on. Texture Filtering – Anisotropic Sample Optimization:We’ve tackled Texture Filtering before, and this one further optimizes the setting if Anisotropic Filtering is turned on. With Anisotropic Sample Optimization enabled, it limits the samples used by AF based on texture pixel sizes.If you are using any texture filtering method, it is best to turn it off. You used it to enable better image quality so why sacrifice it for a small performance bump. Texture Filtering – Negative LOD Bias:Negative LOD Bias refers to texture sharpening by inputing a negative Level of Detail value for mipmap selection.
Trilinear Vs Anisotropic Filtering
Allow means Negative LOD is in effect, while clamp turns it off. The setting is set to allow by default but clamp is the best if you are going to use any AF method. Texture Filtering – Quality:This should be high up at the panel, since this is a global setting that optimizes all the Anisotropic Filtering settings. Regardless, this setting controls Anisotropic Sample Optimization and Trilinear Optimization. High PerformanceAnisotropic Sample Optimization turned on, Trilinear Optimization turned onPerformanceAnisotropic Sample Optimization turned on, Trilinear Optimization turned onQualityAnisotropic Sample Optimization turned off, Trilinear Optimization turned onHigh QualityAnisotropic Sample Optimization turned off, Trilinear Optimization turned offThere are four settings here.
Quality and high quality is best for high end systems while performance and high performance are best suited for lower end systems. Texture Filtering – Trilinear Optimization:Trilinear Optimization pertains to the improvement of the trilinear texture filtering method. If AF is non-linear, then trilinear is the linear filtering method counterpart. It could be combined with AF for the best image quality. Turning this feature on allows for the best performance while Trilinear Filtering is in effect.
Off removes the optimization. Threaded Optimization:Threaded optimization is the setting that manages multi-threading optimizations for 3D applications.
AutoThreaded Optimization turned on, driver manages optimization if requiredOnThreaded Optimization turned on, forced onOffThreaded Optimization turned off, forced offThis should always be set to auto for optimal performance and compatibility. Triple Buffering:Triple buffering allows performance improvements on games if V-SYNC is turned on. As opposed to the usual double buffering where there are two frames stored on the VRAM, there are now 3 frame buffers. A third one makes sure that the GPU will never idle while it is waiting for the next refresh cycle.This however increases input lag so turn it off if double buffered V-SYNC is enough for your anti-tearing requirements. Vertical Sync:V-SYNC is an anti-tearing teachnology, synchronizing the framerate with the monitor’s refresh rate. Although this is good, V-SYNC introduces input lag and is always dependent on the refresh rate of the display.Use the 3D Application SettingsV-SYNC turned on or off, application controlledOffV-SYNC turned off, driver overrideOnV-SYNC turned on, driver overrideAdaptiveAdaptive Sync, turns V-SYNC on if frame rate is refresh rateAdaptive – Half Refresh RateAdaptive Sync, turns V-SYNC on if frame rate is 1/2 refresh rateFastWorks like Triple Buffering, less input lag, good for high frame rate titlesV-SYNC is a hit or miss since not all titles will work best with a single sync method.
The best solution? Get a G-SYNC enabled display.
Virtual Pre-Rendered Frames:The Virtual Pre-Rendered Frames refers to the VR display settings. This limits the frames the CPU can prepare for VR devices. The setting is set to 1 by default. Configure Surround and PhysX:SLI, Surround and PhysX are also under the Nvidia Control Panel 3D Settings. On this menu, you could set the PhysX processor to the CPU or GPU. It is best to select the GPU since PhysX is made to utilize the CUDA cores.This ends our scope for the Nvidia Control Panel 3D Settings. I hope this basic guide provided you enough information about the 3D settings within the control panel.
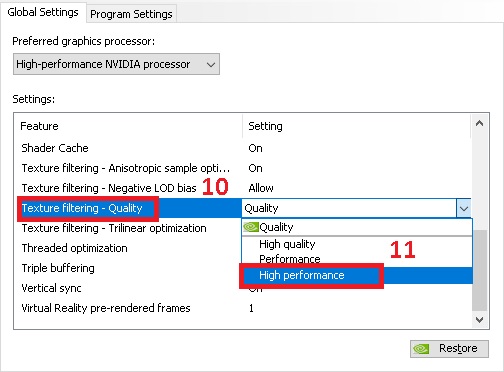
Again, please do remember that Nvidia changes stuffs within the software so future versions might feature less or more setting without a notice. Let me know if this guide improved or optimized your system’s gaming performance. Until next time.