Wifi Won T Turn On Windows 10
- Windows 10 Wifi Will Not Turn On
- Wifi Won T Turn On Windows 10 Dell
- Wifi Won T Turn On Windows 10 After Update
One of the most excruciating things when using computer is that Wi-Fi is not working properly. Many Windows 10 users have reported that the Wi-Fi on their computers is turned off and refuses to turn on and that the airplane mode is stuck in the ON position and there is no way to switch it off.If you are also experiencing airplane mode turns on by itself, or Windows 10 airplane mode stuck problems, here are some methods that you can try on.
Please bear in mind that there could be numerous causes to the Wi-Fi not working error, and you should try them one by one until you find out the right solution for you.Option One: Turn on the physical or soft switch on laptop1) There is usually a physical switch on laptops that enables you to turn on and off the wireless connection. Check the sides or the keyboard pane of your computer to see if you can find such a physical switch, if you find it, switch it to the ON mode for your wireless connection.2) On some laptops, the physical switch might not exist, but there are often shortcut keys or soft switch. You can always see a certain key with the wireless connection sign like the picture below:Different manufacturer has different shortcut key. Look closer at your keyboard and find out the key.
Then press Fn + your shortcut key to activate the Wi-Fi connection.If problem still cannot be solved after this, please read along.Option Two: Modify Network Adapters properties1) Open. Expand category Network adapters, then double click the Wi-Fi adapter that you have.2) Then go to Power Management tab. Under this tab, uncheck Allow the computer to turn off this device to save power. Then click OK to save an exit.Check to see if your Wi-Fi connection works just fine.Option Three: Change Wi-Fi channel value1) Open. Expand category Network adapters, then double click the Wi-Fi adapter that you have.2) Then go to Advanced tab.
Under this tab, select 802.11n Channel Width for band 2.4, then change the value to 20 MHz Only. Click OK to save the change and exit.Your Wi-Fi connection should be working now.3) When you are able to connect to the Internet, you should update your wireless driver right away. Go back to Network adapters in Device Manager again. This time, right click your wireless connection device and choose Update Driver Software.4) Then choose Search automatically for updated software.5) Wait for Windows to update the wireless connection device driver for you.Option Four: Do some BIOS setting changeSome users mentioned that this error could be triggered by the changed settings in BIOS. So to tackle this problem, it is necessary for you to go into BIOS and do some changes.


Windows 10 Wifi Will Not Turn On
Don’t worry, it is not rocket science, you can do it by yourself by following the instructions below.Before you go to BIOS configuration, you should know which key or combination of keys you should press to enter the configuration. For example, in ASUS laptop, the keys are Fn+F2. You can refer to the manual you have or go to the manufacturer website to search for the information.1) In your computer desktop, click the Start button and then Shut down your computer.2) Press and hold the button that allows you to go to the BIOS configuration and then click the power button.
Do not release until the BIOS screen display.3) Then you will see yourself at BISO configuration screen. Use your arrow to navigate to Advanced tab Onboard Device Configuration Onboard WLAN/ WiMax enabled.
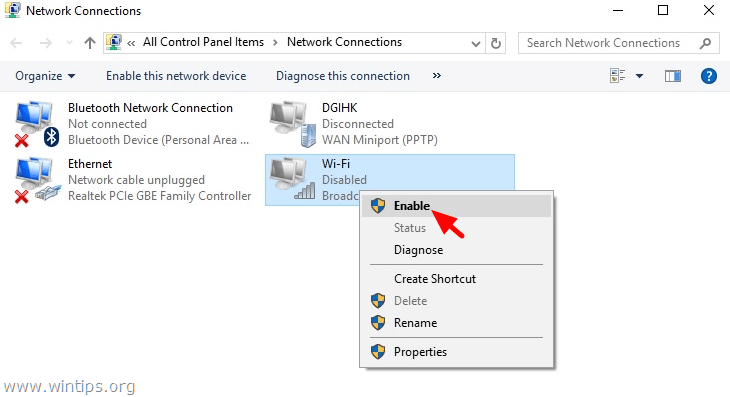
Please note that there could be some minor differences among different brands of computer, so it is suggested that you go through your manual or the support website of your computer for more information.4) Restart your computer to normal mode. The Wi-Fi connection should be working now.Option Five: Reinstall Network adapters driversIt is suggested that you download the wireless driver for your computer first from the support website of your manufacturer before proceeding this option.1) Open. Expand category Network adapters, then double click the Wi-Fi adapter that you have.2) Go to Driver tab and choose Uninstall.3) Make sure the Delete the driver software for this device option it checked. Then click OK to confirm and continue.4) Now, manually install the wireless network device driver that you have downloaded onto your system.Alternatively, if you don’t want to go through such excruciating steps, you can have a try at. It is a product that helps you with the detect, download and install of the drivers you need on your computer. What’s more, it is very easy to use.
Wifi Won T Turn On Windows 10 Dell
All you need to do is to press two buttons, scan and update. Then your drivers will be up-to-date.
I've been using this laptop for about 10 months now and no problems until now. Basically, I am unable to get WiFi working meaning that I cant use wifi as if I don't have a Wireless adapter in my laptop. What can I do?Already tried:- Reboot- Airplane mode ON/OFF- Disable/Enable adapter in Device Manager- Enable/Disable adapter in Adapter propertiesExcuse me for my english as it's not my first language.My laptop is a HP 250 G5.Video link: (Recorded with my phone so sorry for vertical video ).
Wifi Won T Turn On Windows 10 After Update
As far as I cann tell after a one hour long talk with microsoft support they claim that it's my physical adapter that has failed. But I didn't believe them so I decided to reset my pc while keeping my files and now evwrything is working perfectly fine.Seems to be that an update broke my and mode of connecting to the internet.Note that my version of windows was 1709.I just did updates on two laptops in two houses, and same thing. WiFi will not stay on. Reformatted it worked until the lastest updates hit again. What's the fix?
I've been using this laptop for about 10 months now and no problems until now. Basically, I am unable to get WiFi working meaning that I cant use wifi as if I don't have a Wireless adapter in my laptop. What can I do?Already tried:- Reboot- Airplane mode ON/OFF- Disable/Enable adapter in Device Manager- Enable/Disable adapter in Adapter propertiesExcuse me for my english as it's not my first language.My laptop is a HP 250 G5.Video link: (Recorded with my phone so sorry for vertical video ).