Mouse Clicks Not Working Windows 10
If you have upgraded your laptop, desktop, gaming book from Windows 7/8 /XP/Vista to Windows 10, you are likely to have the problem that your Logitech wireless USB mouse is not working properly and correctly on Windows 10. This article will focus on the best and final ways to solve Logitech wireless mouse not working in Windows 10.
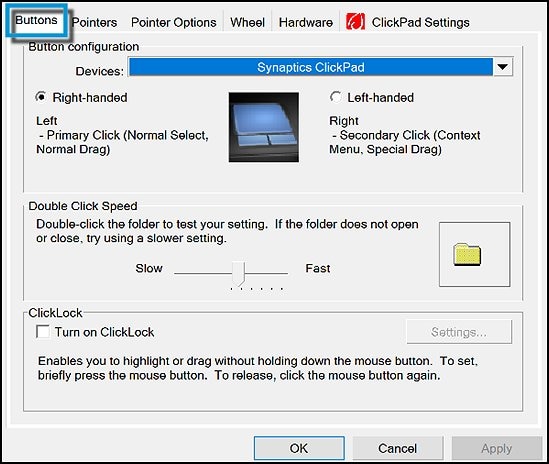
So how to solve the problem in a quickest and a most convenient way?Solutions:Solution 1: Mouse Device CheckAt the very beginning, you can do the following things before the targeted methods.1: Plug out your Logitech Wireless mouse cable or and reconnect it. And check if it can work well in Windows 10 again. 2: Plug your Logitech wireless mouse M325, M510 into another laptop or desktop of which the USB port is working properly.3: Check your Logitech wireless USB battery.If you have tried all these things, but the Logitech wireless mouse is still out of work, you can refer to the next methods. They are updating Logitech wireless USB mouse drivers in different ways and troubleshooting the Logitech wireless USB mouse drivers.Tips:If you would like to replace the problematic or old mouse with the most popular and advanced one, you can refer to the information below from 2018 Amazon — The top 3 wireless mice. Top 3 Wireless Mouse 2018AdvantageWeight(ounces)4.5512000 DPI5.92Lowest Price3.52Solution 2: Update the Logitech wireless mouse driverIt is no wonder that the Logitech wireless USB mouse stops working after you upgraded to Windows 10 from Windows 7 and 8.
Therefore, the first thing occurs to you is to update Logitech Bluetooth Mouse MX1000 driver which is compatible with Windows 10.You can update the Logitech wireless mouse driver in three ways.1. Use Device Manager to update Logitech USB wireless mouse driver manuallyStep 1: Go to Device Manager.Step 2: Locate Mice and other pointing devices and double-click to expand it.
Clicklock is a great accessibility feature to have better ease of control on the functional elements on Windows PC. It proves useful while clicking and dragging items on your Windows 10 device. Once Clicklock is active, a single click of the mouse is enough to lock the selected item instead.
Dartmouth College grads know that the rigorous academic program at Tuck School of Business equipped you with the analytical skills and expertise needed to succeed in today's fast-paced global market. Celebrate that badge of honor - your hard-earned diploma - with a customized college degree frame. Tuck school of business application.
The selection remains locked until you click it afresh. No more click and drag the whole while! In order to TurnOn/Off ClickLock on the mouse in Windows 10, go through the remaining portion of the post.
How to Enable and Disable ClickLock in Mouse on Windows 10 Using Mouse PropertiesStep 1 – First of all, launch the Settings program by hitting Win+I keys.Step 2 – In the home screen of Settings, various icons are present, click or hit Devices icon.Step 4 – Click on Mouse & Touchpad on the menu available on the left portion of Devices interface.Step 5 – to the Related Settings section on the right panel of the window. Click or hit on the Additional Mouse Options to open up a dialog box.Step 6 – Under the Button tab in the dialog, go to the ClickLock block and follow the steps as mentioned as per your requirements.To Enable ClickLockStep 6a – Click on the box with the Turn on Clicklock name alongside.
A tick mark should appear in the box. Go to Step 7.To Disable ClickLockStep 6b – Click or hit on the box with the Turn on Clicklock title alongside. In the box, the tick mark should disappear and the box must become empty. Go to step 7.Step 7 – As the last step, click OK.
Middle Mouse Button Not Working Windows 10
Using Registry EditorThere is no key specifically dedicated to ClickLock feature. Hence, using the Registry Editor to turn on/off the ClickLock feature is highly complex. Because of the association of the key to various other features, it is recommended to observe great caution.Step 1 – To start with, open the Run box by hitting Win+ R keys on the keyboard.Step 2 – Type in regedit in the given text space and click or hit OK.Step 3 – A UAC pop-up will come up, click Yes to go to next step.Step 4 – In the Registry Editor, navigate to the path specified belowHKEYCURRENTUSERControl Panel DesktopStep 5 – Once done, scroll down to UserPreferencesMask in the right pane of the editor and click on it to open a dialog box.Step 6 – This value data is a binary value. Edit the second number as per requirements.To enable ClickLock: 9e 92 07 80 12 00 00 00To disable ClickLock: 9e 12 07 80 12 00 00 00Note – Do not alter any other number except the second number.
Left Click Not Working On Laptop
The other numbers are for different features.Step 7 – Click OK.The above written steps will work like a charm if you are eager to Enable and Disable ClickLock in Mouse on Windows 10 forasmuch you may clutch certain segment subsequent to the implementation of mere a single click.